As promised, I have spent some time comparing the various benefits of PBX-in-a-Flash over trixbox. In a nutshell, my conclusion is relatively straightforward.
Tuesday, March 04, 2008
PBX in a Flash vs. trixbox
Thursday, February 21, 2008
PBX in a Flash
Last week I downloaded and installed the new PBX in a Flash alternative to Trixbox. I have had excellent luck with Trixbox, and no real complaints, but I like to keep abreast of things, had some time on my hand, and thought I'd give it a whirl.
I am impressed.
Tuesday, December 18, 2007
Browse securely with OpenVPN
Sometimes you find yourself in a situation where you are forced to connect to the outside world through a decidedly insecure connection. Perhaps you are in an airport, using free Wifi, or a hotel room. Or, maybe you happen to be on the Rogers network, and you've read about the tendency of that ISP to watch what you are doing on line. Whatever the case may be, you are in a situation where security is somewhat less than ideal. If you have access to a machine on a secure connection somewhere else in the world, and that machine has either a static IP address or is configured through a free service such as dyndns.org, you can set things up so that all your Internet traffic is encrypted, and passes through the known, secure machine before coming to your local machine.
# Specify device
dev tun
port 1195
# Server and client IP and Pool
server 10.9.0.0 255.255.255.0
ifconfig-pool-persist ipp2.txt
# Certificates for VPN Authentication
ca /usr/local/etc/openvpn/ca.crt
cert /usr/local/etc/openvpn/server.crt
key /usr/local/etc/openvpn/server.key
dh /usr/local/etc/openvpn/dh1024.pem
# Routes to push to the client
# in the next line 192.168.xxx.0 should be the ip range of your internal network
push "route 192.168.xxx.0 255.255.255.0 default"
# route all traffic through vpn
push "redirect-gateway def1"
# Use compression on the VPN link
comp-lzo
# change the ip address in the next line to whatever dns you want to use
push "dhcp-option DNS 192.168.0.100"
# Make the link more resistant to connection
failures keepalive 10 60
ping-timer-rem
persist-tun
persist-key
# Run OpenVPN as a daemon and drop privileges to user/group nobody user nobody
group nobody
daemon
Duplicate that file, and change the name to something meaningful (i.e. Redir OpenVPN, or whatever), and then change the line that reads "port 1194" to "port 1195".
Now, you should have a new vpn connection available to you, and all traffic will go through the VPN server.
Monday, December 17, 2007
Trixbox phones home?
Nerdvittles has an interesting post today -- apparently, trixbox phones home at 3:41 AM each day and gets a list of shell commands to run:
You may have read that a user discovered last week that current trixbox systems as recently as today include a remotely-configurable BOT, a software program that can execute certain commands locally once it receives its instructions. Reportedly, trixbox’s registry.pl “phones home” to Fonality via the Internet at 3:41 a.m. each morning to get a list of Linux commands to run. It then executes those Linux commands on your server while you’re sleeping. If the assertions of trixbox end users are true and we have no reason to believe otherwise, the existence of this remotely-configurable BOT had never been disclosed to unsuspecting users whether they were individuals or corporations. In fact, it doesn’t appear that even trixbox resellers were aware of the existence of the remotely-configurable BOT.This is interesting, and disturbing. To be fair, the folks at Nerdvittles suggest that they "don’t for a minute believe that Chris Lyman and other senior management of Fonality knew about this in advance", but they certainly know about it now!
This is cause for concern. Since the ability to remotely execute shell commands exists, it's only a matter of time before someone else figures out how to exploit it.
Maybe it's time to accelerate my testing of pbx-in-a-flash....
Monday, November 12, 2007
Use the Linksys SPA922 as a Remote Extension
 Last time I mentioned that I had used the Linksys SPA922 IP Phone as the "handset of choice" for phones. I also indicated that I wanted to have one as a remote extension -- i.e., it has a standard extension number, is part of the PBX system, can make and receive calls, etc., but is physically outside of the network.
Last time I mentioned that I had used the Linksys SPA922 IP Phone as the "handset of choice" for phones. I also indicated that I wanted to have one as a remote extension -- i.e., it has a standard extension number, is part of the PBX system, can make and receive calls, etc., but is physically outside of the network.
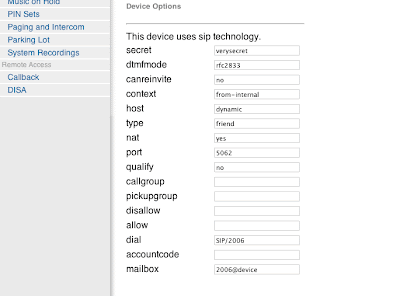
extern_ip=xxx.xxx.xxx.xxxlocalnet=192.168.0.0/255.255.255.0
We need to make some modifications on the Trixbox end of the network (i.e. not at home, if that's where your remote extension is, but on the the end of the connection where your Trixbox PBX lives). Specific modifications will vary depending on what you are using for a router/gateway, but in general there are only a few things to change. I am using a Linksys machine as the external gateway, so I made changes as follows:
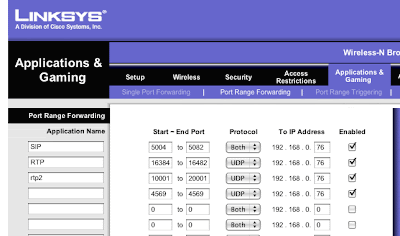
In essence, forward the following to your Trixbox machine:
5004-5082 udp
16384-16482 udp
10001 - 20001 udp
4569 udp (optional, and only for IAX2 units; ignore if you are just using sip)
Make these changes, and we are ready to set up the phone itself.
Configure the SPA922 IP Phone
All configuration on the SPA922 can be done with a web browser... but you need to know what IP address to connect to. After it has powered up, click on the "menu" button on the handset. It looks like a dog-eared piece of paper, just below the voice mail button. Now use the navigation button (big circle with four arrows) to scroll down to Network, and click the select soft button (leftmost, just below the LCD. Its label is part of the LCD). You'll see your phone's IP address displayed on the LCD. Mine was set to 192.168.2.149.
So, fire up your web browser, and go to http://192.168.2.149, or whatever IP address your phone has. You'll see the Linksys screen. Click on "Admin Login" in the upper right hand corner, then "Advanced." Note that by default the phone ships with no password for the admin tool; please remember to change that at some point (like right now).
Click on the Ext1 tab, and scroll down to NAT Settings. Set NAT Mapping Enable and NAT Keepalive Enable to "YES". Scroll down to SIP Settings. Set SIP Port and Ext SIP port both to 5062.
Next scroll down to the "Proxy and Registration" section. Set "Proxy" and "Outbound Proxy" to the external IP address used by your Trixbox machine. Set "Use Outbound Proxy" and "Use OB in Dialog" to "Yes".
Scroll down to Subscriber information, and set User ID to the extension number for your phone, and password to whatever "secret" you set up in Trixbox for this extension.
Now scroll down to Audio Configuration. Set DTMF Tx Method to "Inband+INFO". (Note: I had to do this to get most IVRs to work, i.e. when I call someone and have to press 1 for this, 2 for that, and so forth. YMMV).
Click on "Submit all Changes."
Now, go to the SIP tab. Scroll down to RTP Parameters. Set RTP port min to 16384. Set RTP port max to 16482. Now, scroll down to NAT Support Parameters. Set Handle VIA received, Insert VIA received, Substitute VIA address, Handle VIA rport, and Insert VIA rport all to "Yes."
Save your changes, and in a few moments, you should be able to make calls!